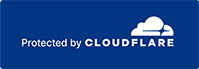Streamline Your Ordering Process on Rapids Wholesale
- Feb 28, 2017
- 0 Comments
 We know you are busy running a successful business – that’s why the team at Rapids Wholesale wants to make ordering as fast and painless as possible. There are several different ways to make ordering a breeze, especially if you tend to order the same items again and again.
We know you are busy running a successful business – that’s why the team at Rapids Wholesale wants to make ordering as fast and painless as possible. There are several different ways to make ordering a breeze, especially if you tend to order the same items again and again.
Keep in mind, all of these options require an account with us to ensure your previous ordering information has been saved. It's free to sign up, and it lets you keep all of your information for our website in one place!
Re-Ordering the Same Items
The first and easiest option for mainstreaming your ordering
process is the re-order option. After you’ve logged into your account, from the
account dashboard, choose “My Orders.”

Then, simply find the order you want to duplicate and hit “Reorder.”
This will add all of the items from that order into your shopping cart. From
there, you can add new items, remove unneeded items, and adjust the quantities.

You can locate the order you want either by order number, date,
or by clicking “View Order” to see what that order included.
Keep your Common Orders in a Saved Cart
Another option is to save your cart. Once you have added all of your recurring items to your shopping cart, at the bottom of the cart is a “Save Cart for Later” option.

It will then save all of those items into a folder on your “My
Favorites” page.

You can name the cart anything you like for easier
identification than with the re-ordering option.

When you want to order this cart again, simply go to my
favorites, find the saved cart you want, and click add to cart. This will add
all of the items from that order into your shopping cart. From there, you can
add new items, remove unneeded items, and adjust the quantities.

Import Items into your Favorites
While the above options are extremely helpful, they require either having ordered the items before or adding them into your cart to save them. To add a new folder on your “My Favorites” page without having to go through all that hassle, you can use the Import CSV option on the bottom of this page.

The CSV that you will be importing is a document you can create using a program called Microsoft Excel. In Microsoft Excel, you need to
add the item’s SKU and the quantity of the product you would like added.

The quantity column is optional. If you do not add a quantity, it will default to 1.
To find the SKU of the items you want to add, go to the item's product page or flip through one of Rapids' printed catalogs! To request a catalog, click here!
If you choose to use the product page, the SKU is listed underneath the item’s title.

You may get the error below. Choose Yes.

CSV. Find where you saved your document (in my case, I saved it under Documents), click it, and choose Open.

After the import processes, you should see a success message at the top. It will let you know whether there were any errors – for example, if one of your SKUs had a typo.

You should also see your imported cart in the list, noted
with the date and time.

Click on the folder name to edit the name at the top or
adjust the items. Now if you ever want to order those items, all you have to
do is choose the Add to Cart option, and it will add those items to your
shopping cart. From there, you can add new items, remove unneeded items, and
adjust the quantities.